最近ではスマホとカメラが連動し、カメラで撮った写真はすぐにスマホに入れることができますよね。
いい写真が撮れたらInstagramなどに上げると思いますが、そのまま上げることは少ないと思います。
いい写真にするため、補正を行いませんか?
切り取りだったりフィルターをかけたり・・・。
フィルターは便利ですが、細かい補正には向いていません。
そこで今回は、もう少しだけ本格的な補正を行える「Lightroom CC」というアプリの紹介です。
実際に試してみたところ、思いのほかできることが多く、直感的に補正することができたので、iPhoneで本格的に写真補正を行いたい方にとてもオススメです!
Lightroom CCとは
カメラで写真を撮る方は名前くらい聞いたことありますよね。
おそらく世界一使われているRaw現像ソフトです。
撮影した写真のありとあらゆるパラメータを補正・編集することができることに加え、撮影した写真の管理なども一括で行うことができる神ソフトです。
もともとはPC用のソフトでしたが、僕の知らないうちにタブレットやスマートフォンのアプリにもなっていました。
(※Lightroom CCが発表されたのが2017年後半なので結構時間経っていると思います)
ちなみに、旧LightroomはLightroom Classic CCと名前を変え開発されている模様。
よく使いそうなパラメータ紹介
今回は初心者の方でも簡単に編集を行えるよう、よく使いそうなパラメータをざっくり紹介します。
スライダーを左に持っていくと暗く(小さく)、右に持っていくと明るく(大きく)なります。
ライト
| 露光量 | 写真全体の明るさを決定します。 |
| コントラスト | コントラストを上げると明るいところはより明るく、暗いところはより暗くなり写真がくっきりとします。 |
| ハイライト | 明るいところを調整します。 |
| シャドウ | 暗いところを調整します。 |
| 白レベル | より明るいところを調整します。 |
| 黒レベル | より暗いところを調整します。 |
カラー
| 色温度・色被り補正 | 白いところを白くするために使用します。 値が低いほど寒色系を発し、高いほど暖色系を発します。 |
| 自然な彩度・彩度 | 全体の色を鮮やかにします。 |
効果
| 明瞭度 | 値が大きいほど輪郭にエッジが効き、小さいと輪郭がソフトな仕上がりになります。 |
| かすみの除去 | かすみを除去します。 |
| 周辺光量補正 | 周辺減光を補正します。 |
ディティール
| シャープ | 写真がシャープになります。 |
| ノイズ軽減 | ノイズを軽減します。ISOが高い時によく使います。 |
レンズ
| 色収差を除去 | 輪郭にできる紫や緑のフリンジを補正します。(おまじない) |
| レンズ補正を使用 | レンズによる歪みや周辺減光を補正します。 僕は一番最初にチェックを入れます。 |
実際に使ってみる
現像に関してはそんなに詳しくないので、こんなやり方もあるんだ~程度に見ていただければと思います(笑)
独学な部分が多いので、間違っていたらすみません!
今回使用する写真はこちら。

ディズニーランドに行った時に撮影したシンデレラ城です。
人が多く歩いているなかパパっと撮影したので、かなり残念な写真になっています。
今回はこれを綺麗に仕上げていきます。
この写真はカメラで撮影したのでまずは写真をiPhoneへ転送します。
(もちろんiPhoneで撮った写真でもOK!)
転送方法ですが、僕はAmazonプライムフォトを利用しています。
Amazonプライムフォトの使い方は以前記事にしたので、もし興味がある方はご覧になってみてください。
写真をiPhoneへ転送したら、次にLightroom CCを開きます。
Lightroom CCを使うためにはアカウント登録が必要になります。
各自必要事項を入力し、アカウント作成を行ってください。
右下のアイコン(左側)をクリックするとiPhoneのフォトライブラリが開くので、編集する画像を選びます。

選ぶと写真がLightroom CCに読み込まれます。

下のアイコンには先程ご説明した各パラメータ群が存在します。
すべてここでパラメータをいじっていきます。
僕ははじめに「レンズ > 色収差を除去」と「レンズ > レンズ補正を使用」にチェックを入れます。
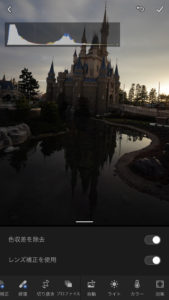
次に、全体を明るくするために露光量を上げます。
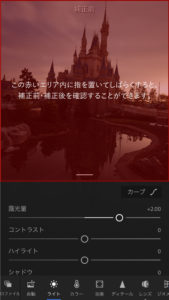
どのくらい変化したか確かめるためには、赤いエリア内に指を置きしばらくすると、補正前と補正後を確認することができます。
よく使うすごく重要な動作なので、絶対に覚えておきましょう。
次に「ライト > ハイライト・シャドウ」を調整します。
僕は、明るいところと暗いところで差がある写真よりは差がない写真が好みなので、ハイライトと白レベルは下げ、シャドウと黒レベルは上げました。
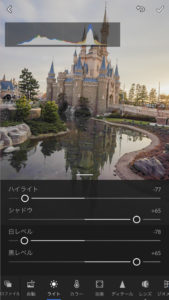
この辺はその人の好みなのでお好きなように調整してみてください。
次にシンデレラ城なので少し寒いイメージにします。
(寒いイメージというのは僕の中でのイメージです)
「カラー > 色温度」を調整します。
値を低くすると寒色系になるんでしたね。
ついでに「切り抜き > 切り抜きと回転」 で角度も調整します。
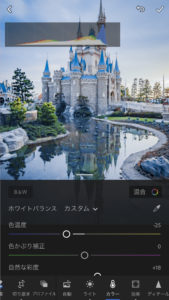
キャプチャし忘れてしまったんですが、「効果 > 明瞭度・かすみの除去」も調整しました。
すべての作業を終え、書き出す場合は右上のアイコンから行います。
最終的に出来上がった写真がこちら。

補正前と比べてだいぶ僕好みのタッチになりました。
自動で補正してくれるアイコンもあり、押してみたらこんな感じに仕上がりました。

これはこれでありですね。
慣れてくるとここまでの一連の作業はiPhoneで3分かからずに終わります。
意外と簡単じゃないですか?
Lightroomには有料プランも有り、それに加入すると部分補正や修復やジオメトリなどの編集も可能になります。
(フォトプランなら980円/月)※2019年2月末現在
僕は普段Creative Cloudのコンプリートプランに加入しているため、これらはすべて使うことができますが、今回は初心者のかたにも楽しさを知っていただきたかったので、無料でできる範囲での補正を行ってみました。
iPhoneだけでもこんなに本格的な写真補正をすることができます。
今までフィルターしか使ってこなかった方、ぜひ一度、試してみて下さい!
